I’m sure you will be aware of this error if you are a consistent SD Card or any kind of USB storage user. This error is known to be one of the frustrating errors, which would pop up in any storage device, basically it won’t allow you to perform basic functions such as copying, reading and even deleting. Hence, we thought of writing few quick steps to remove write protection from SD Cards or any other USB storage devices.
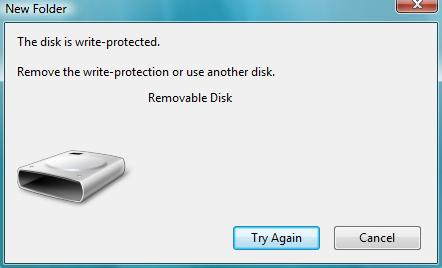
Here are the three simplest ways to remove write protection from SD cards.
By Manually Unlocking
One of the simplest and easiest way to get rid of write protection error is to manually unlock your SD card.
- Keep the SD card in a flat surface, check for the label and make sure it is in the right direction.
- On the upper left side you can find a sliding lock switch. It is painted in grey color whereas your SD card body will be in black color.
- If you are having a micro or mini SD card, you must insert the card into an adapter.
- After inserting the card into an adapter look for the sliding lock switch.
The above mentioned technique can only be applied to SD cards, i.e it cannot be used for write protected pen drives or other USB storage devices.
Formatting ( Windows )
Another feasible method to get rid of write protection is Formatting your pen drive using windows. Well, here is the steps to be followed.
- Most modern desktops and laptops comes with an in built SD card reader.
- If you are using Macro cards, just insert it and do formatting as you do with a pen drive.
- If you are using mini or micro cards you will have to insert it into the desktop/laptop with the help of an adapter.
- Right click on My Computer and select manage
- Now go to disk management and select the device in use.
- Right click on the device in use and select format.
Formatting ( MAC OS )
- With the help of an adapter insert your mini or micro card into your computer.
- Go to the applications
- Scroll and look for Utilities.
- Click and select Utilities for further action.
- Locate your name of SD card in the list.
- You will find a tab named ” erase “.
- Use DOS file or exFAT next to the “Volume Format” from the drop down menu.
- select erase button and you will have successfully erased your write protected disk.
These are some of the quickest and reliable ways to remove write protection from SD cards /USB storage. Hope this article helped you in solving your issues. Use the comment section to thank us.
Leave a Reply